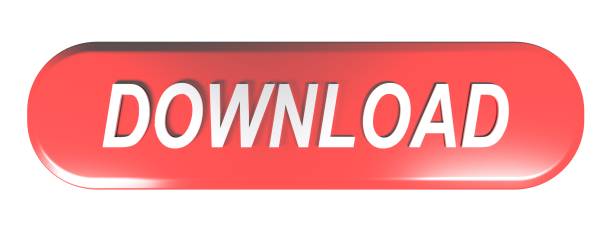Do you know what to do when you can't visit or access your data on storage devices? There are a number of common issues that may happen to any brand of storage devices.
- Sandisk Ultra Plus 64gb Driver
- Sandisk Ultra 64gb Format
- Sandisk Ultra 64gb Driver Download
- Mac Software Download For Sandisk Ultra Plus 64gb Micro Sd Xc1
SanDisk Ultra Fit 64GB USB 3.0 Drive. You move a full-length movie up to 15x faster than with standard USB 2.0 drives. 10 and Mac® OS X® v10.9+ (Software download required for. SanDisk Ultra Backup Flash Drive Ultra Backup software (for SDCZ40 Ultra Backup Flash Drive ONLY): - Download and installation for PC - Download and installation for Mac. Note: SDCZ40 discontinued in 2014.
As times changed and PC Pitstop grew, we transitioned to a software subscription model to not only provide better and more secure diagnostic and maintenance tests, but turn our focus towards computer security with PC Matic. Read speeds up to 150MB/s. Write speed lower and varies by capacity. USB Type-C port with USB 3.1 Gen 1 / USB 3.0 support required. Based on internal testing; performance may be lower depending on host device, interface, usage conditions and other factors.
Here, we have taken SanDisk as an example and categorized the usual problems that occurred on SanDisk USB flash drives, pen drives, micro SD cards, SDHC cards, and SDXC cards, into two groups with corresponding solutions.
These problems can all be solved by either formatting the disk using a reliable SanDisk format tool or manually repair the device with a SanDisk repair tool.
Common Issues with SanDisk Cards and Flash Drives
Check which category that your problem falls into, then follow the respective guide to get your SanDisk or other brands of devices work again.
| Category 1. Need a SanDisk Format Tool | Category 2. Need a SanDisk Repair Tool |
|---|---|
|
|
Whether the problem you have is on your internal hard drive, external hard drive, USB, memory SD card, apply the recommended SanDisk format tools or SanDisk repair tools with how-to tutorials to make your device function again.
Part 1. SanDisk Format Tool Free Download and Format the Disk
When facing SanDisk problems similar to the listed entries in the first category, go ahead and download SanDisk format tools for help. Here in this part, we've collected 4 formatting tools that you can pick up one to format your SanDisk devices now:
- #1. EaseUS Partition Master
- #2. Windows File Explorer
- #3. Windows Disk Management
- #4. CMD - Windows DiskPart Command Prompt
#1. Format SanDisk Device using EaseUS Partition Master
Remember to back up your data to another location first if you can access the device for now. If you cannot open the device at all, format your device first, and then let reliable data recovery software to bring all your lost files back.
Instead of recommending Windows built-in tools, we would like to let you try EaseUS Partition Master Free Edition. The reason why we recommend this free partition manager as the first SanDisk format tool is that it enables you to perform more advanced operations besides formatting.
- Pros: ①. 100% free formatting; ②. Format 64GB, 128GB, 256GB, and even bigger device to FAT32; ③. Convert FAT32 to NTFS; ④. Clone and partition storage device, etc.
- Cons: Doesn't work on macOS.
- Supported Format: NTFS, FAT32, FAT16, Ext4/Ext3/Ext2, exFAT, etc.
- Best for: All levels of users - beginners, experienced and professional users
Guide: 4-Step Format a Sandisk Drive in Windows
Connect your problematic SanDisk drive or removable device to your PC and follow next steps to format it with ease.
Step 1: Launch EaseUS Partition Master, right-click the partition on your external hard drive/USB/SD card which you want to format and choose the 'Format' option.
Step 2: Assign a new partition label, file system (NTFS/FAT32/EXT2/EXT3), and cluster size to the selected partition, then click 'OK'.
Step 3: In the Warning window, click 'OK' to continue.
Step 4: Click the 'Execute Operation' button in the top-left corner to review the changes, then click 'Apply' to start formatting your external hard drive/USB/SD card.
#2. Format SanDisk Device using File Explorer
As Windows File Explorer is a Windows built-in tool, you don't need to download it at all. As long as the File Explorer is working properly, you can format your SanDisk or other brands of devices with ease.
- Pros: 100% free
- Cons: Cannot format 64GB or bigger USB, SD card to FAT32;
- Supported Format: NTFS, FAT/FAT32, exFAT
- Best for: Window beginners
Tutorial: 4-Step to Format SanDisk Device
Step 1. Connect SanDisk device to your PC. Open Windows File Explorer, right-click on SanDisk device that you need to format, select 'Format'.
Step 2. Rename the drive, reset its file system to FAT32 or exFAT.
Step 3. Click 'Start' to begin the formatting.
Step 4. When the formatting process completes, click 'OK' and close File Explorer.
#3. Format SanDisk using Windows Disk Management
Being similar to File Explorer, Windows Disk Management is pre-installed on Windows computer. You can easily apply it to format or change a device file system. As a result, no download and installation are required.
- Pros: ①. 100% free; ②. Partition SanDisk or other brands of devices;
- Cons: Cannot format 64GB or bigger device to FAT32;
- Supported Format: NTFS, FAT/FAT32, exFAT;
- Best for: Experienced users
How-to Guide: 4-Step to Format SanDisk Device
Step 1. Connect your SanDisk device to PC, right-click 'This PC' or 'My Computer' and choose 'Manage'.
Step 2. Go to 'Disk Management'.
Step 3. Right-click the SanDisk hard drive partition and choose 'Format'.
Step 4. Set the volume label, file system and click 'OK' to start formatting the drive.
When the formatting process completes, exit Disk Management.
#4. Format SanDisk using Windows DiskPart Command Prompt
Windows DiskPart command prompt is more like a disk management tool which cannot only format your SanDisk device but also work to resolve other issues on your devices. You can easily bring it up without downloading or installing it.
- Pros: ①. 100% free; ②. Works more than formatting, such as to convert disk to GPT;
- Cons: ①. Complex for beginners; ②. Any false operation may cause serious problems;
- Supported Format: NTFS, FAT/FAT32, exFAT;
- Best for: Professional or advanced users
Step-by-Step Guide: Format SanDisk Device using DiskPart
Step 1. Keep your SanDisk device connected to PC. Type cmd in the Search box, right-click Command Prompt and select 'Open as Administrator'.
Step 2. Type diskpart in Command Prompt and hit Enter.
Step 3. Type below command lines in DiskPart and hit Enter each time to quick format SanDisk drive:
Make sure you enter the right command each time.
- list disk
- select disk 2 (Replace 2 with your SanDisk disk number)
- list volume
- select volume 10 (Replace 10 with the volume number of the partition that you want to format)
- format fs=ntfs quick (If you need to format a hard drive partition to FAT32 or other file systems, replace ntfs with fat32, exfat, etc.)
Step 4. Type exit and hit Enter to close the command window when DiskPart reports it has successfully formatted the volume.
Part 2. SanDisk Repair Tool Free Download
For the situations in the second category, simply formatting the disk will likely not be sufficient. Instead, it will require some advanced operations, such as applying SanDisk repair tools to fix these issues on your device.
Here, we also collected several SanDisk repair tools for you to pick up one and apply to repair corrupted, unreadable, and even write-protected SanDisk devices:
- #1. EaseUS Tools M + EaseUS Partition Master Free Edition
- #2. CMD - Windows DiskPart Command Line
- #3. File Explorer + Disk Error Checking
- #4. Registry Editor
As the solutions toward different cases are different even using the same SanDisk repair tool. In the following, we'll guide you through the process to repair different SanDisk device errors with respective SanDisk repair tools.
Case 1. Repair a Write-protected SanDisk SD Card or Flash Drive
When a SanDisk card, USB or other brands of storage devices become write-protected, you cannot direct format to remove the write protection.
For example, when an SD card or USB becomes write-protected, you can try to unlock the device by toggling its switch. However, if this doesn't work, you'll need to fix a write-protected SanDisk drive with the following methods:
Method 1. Fix Write-Protected SanDisk Device using EaseUS Tools M and EaseUS Partition Master
Connect SanDisk device which is write-protected to your computer. And then continue to remove write protection with the following steps. It's free.
If you are not professional in computing management and not familiar with command lines, don't worry. EaseUS R&D team has promoted a fresh kit for helping you resolve the write-protection issue on your hard drive, external hard drive, USB or SD card, etc., devices.
EaseUS Tools M is a practical computer fixing tool that is safe and light-weighted. It's a perfect alternative to the command line.
Use this one-click tool to solve the write-protection issues on your own:
Step 1: DOWNLOAD and install EaseUS Tools M for free.
Step 2: Run EaseUS Tools M on your PC, choose the 'Write Protection' mode.
Step 3: Select the device which is now 'Write-Protected' and click 'Disable' to remove the protection.
When you have removed write protection from the device, you can then apply EaseUS Partition Master with its Format feature to format the device usable again. You can revert to the formatting tutorial in Part 1 as a guide.
Method 2. Remove Write Protection from SanDisk Device using CMD
Remember to connect the write-protected SanDisk device to your computer before starting the following steps. Be careful while using DiskPart command line.
Step 1. Press 'Windows + R' and enter cmd. Open Command Prompt as Administrator.
Step 2. Type diskpart and hit Enter.
Step 3. Type the following command lines and hit Enter each time:
- list disk
- select disk # (# is the number of your SanDisk USB/SD card/SSD drive that you want to remove write protection from.)
- attributes disk clear readonly
Step 4. Type exit and hit Enter to close DiskPart.
Method 3. Remove Write Protection from SanDisk using Registry Editor
If you are a Windows beginner, we suggest you revert to Method 1 and apply EaseUS Tools M for help. Registry Editor is efficient in removing write protection error, however, it's not for beginners.
Any false operation may cause device malfunction on your computer. Follow the steps carefully while removing the SanDisk device write protection error:
Step 1. Type Regedit in the search box and hit Enter.
Click 'Yes' to open the Registry editor when you see it is displayed at the top of the list.
Step 2. And then navigate to the following key: ComputerHKEY_LOCAL_MACHINESYSTEMCurrentControlSetControlStorageDevicePolicies
Step 3. Double-click on the WriteProtect value in the right-hand pane of Registry Editor.
Change the Value data from 1 to 0 and click 'OK' to save the change.
After this, close Registry and restart your computer.
Case 2. Repair Corrupted, Unreadable SanDisk Device on Windows PC
Mostly, when SanDisk or other brands of storage devices not detected by Windows PC or becomes inaccessible, it may contain a file system error, bad sector or internal errors. To fix this issue, you can try the following methods with reliable SanDisk repair tool for help:
Method 1. Use Free Partition Manager - EaseUS Partition Master
EaseUS Partition Master Free Edition with its Check File System feature enables you to easily fix file system error, soft bad sectors, and even some internal errors that stop you from visiting the device on Windows PC.
Here are the steps:
Step 1: Open EaseUS Partition Master on your computer. Then locate and right-click the SanDisk drive partition, and choose 'Check File System'.
Step 2: In the Check File System window, tick the 'Try to fix errors if found' option and click 'Start'.
Step 3: The software will begin checking your partition file system and fix errors found on your disk. When it has completed, click 'Finish'.
Method 2. Run Disk Error Checking in File Explorer
Step 1. Open File Explorer, right-click the SanDisk device and choose 'Properties'.
Step 2. Under on the Tools tab, click the Check button under the Error-checking section.
Step 3. Next, you can choose to 'Scan drive' to scan errors and click 'Repair drive' if errors were found.
Method 3. Run CHKDSK Command to Repair SanDisk Drive Error
CHKDSK command works to repair internal device errors on all brands of storage devices. Follow the steps carefully when you need to run the command and repair corrupted SanDisk device:
Step 1. Type cmd in the Search box.
Step 2. Right-click 'Command Prompt' and choose 'Run as administrator'.
Step 3. Enter the following command:
Replace 'E' with the drive letter of the SanDisk drive you want to repair.
Bonus Tip: SanDisk Offical Resolution - Repair using Registry
Wilcom embroidery software, free download for mac. Download PREMIER+™ 2 Embroidery Software. Works with Babylock Brother Bernina Husqvarna Viking Janome Pfaff Singer. PREMIER+™ 2 Embroidery System for Mac. You can download MacBroidery Embroidery Lettering Software 1.0075 for Mac from our software library for free. The program's installation file is commonly found as macbroideryinstaller.pkg. The most popular version of the software is 1.0. The application lies.
The official SanDisk knowledgebase states that a corrupt registry entry can cause your SanDisk product to not be detected by the computer. Removing the registry keys created upon installation of your SanDisk product will allow the computer to fully reinstall the device and may resolve the issue.
Step 1. Back up the registry
1. Unplug the SanDisk device from the USB port.
Sandisk Ultra Plus 64gb Driver
2. Run regedit.
- Windows XP: Go to 'Start' > 'Run', type in regedit and then click 'OK'.
- Windows 7, 8 and Vista: Click the Start button, type regedit in the search box, and then press Enter.
- Window 10: Type regedit, in the 'Search the web and Windows' field (lower-right) and then select 'Regedit - Run Command'.
3. From the registry menu, choose 'File' > 'Export'.
4. Name the file SNDK.reg and save it to your desktop.

If you experience any issues after editing the registry, you can restore this backup by following steps 1 through 3, but choosing File > Import instead. Adobe flash player mac download. Choose the SNDK.reg file that you backed up, allow it to import, then restart your PC.
Step 2. Remove SanDisk info from the registry
Sandisk Ultra 64gb Format
WARNING: DO NOT delete any registry keys other than keys that include VID_0781, the SanDisk devices' keys. Deleting important registry keys can result in booting issues and other system malfunctions.
1. From the registry menu, click 'Edit' and choose 'Find'.
2. Type in VID_0781 and click 'Find' Next.
3. Once the search finishes, right-click the highlighted registry key and select 'delete'.
4. Press the F3 key to find the next registry key that includes VID_0781.
5. Right-click the highlighted registry key and select 'delete'.
6. Repeat this process until the search returns with No results Found.
NOTE: Under Windows 7, 8 and Vista, some registry keys may be protected and cannot be deleted. Simply skip over these keys if you receive a message that the key cannot be deleted.
7. Once all registry keys containing VID_0781 have been deleted, reboot your computer.
8. Plug the device into the computer after it's finished rebooting. The device will be reinstalled.
If you have trouble completing this process, there is another way that you can try to fix a USB flash drive not showing up in another way.
Wrapping Up
When you complete the whole process, you may lose some files after formatting or repairing SanDisk device. Reliable data recovery software is capable of helping you out. If you need a detailed tutorial, please refer to Restore Formatted Files for help.
On this page, we concluded the symptoms when a SanDisk or other brands of storage devices do not work properly on Windows PC. We divided these issues into two groups and present respective solutions to help you make your SanDisk device work again by using SanDisk format tool and Sandisk repair tool.
As for Windows beginners, we suggest you take EaseUS Partition Master and EaseUS Tools M as for formatting and repairing problematic SanDisk memory card, SD card, USB, external and even internal hard drives.
- Why Cannot Format SD Card to FAT32 in Windows 10/8/7
- Full Guide to Format SD Card to FAT32
- FAT32 vs. NTFS vs. exFAT: Which Is The Best for Your SD Card
'I can't format my Sandisk Ultra 64GB MicroSD to FAT32. I used Windows right-click format and Disk Management, there is no FAT32 option under File System. Then I tried CMD format command, I received the error message saying the volume is too big for FAT32. Do you know how to format a 64GB SD card to FAT32?'
Why Cannot Format SD Card to FAT32 in Windows 10/8/7
Usually, like the USB drive, SD cards with 32GB or lower storage is set to FAT32 by default. While exFAT is set as the default file system for larger SD cards with 64GB or 128GB. As some special devices only support the FAT32 file system, like the 3Ds SD card, it requires users to format the SD card to FAT32, no matter how large it is.
Due to the limitation of FAT32, Windows system doesn't support to create a FAT32 partition on a more than 32GB disk partition. As a result, you cannot directly format a 64GB memory card nor USB flash drive to FAT32. So what will you do when you must format a 64GB SD card to FAT32?
Fortunately, besides the Windows built-in utility, when you cannot format your 64GB SD card or USB flash drive to FAT32, you still have a chance. A third-party & powerful FAT32 format tool can help resolve this issue effectively. Read on and download the remarkable formatting tool for help.
Full Guide to Format SD Card to FAT32
Speaking of the SD card format tool, some of you may try to search online, spending time and energy to test the found tools. Here, we'd like to recommend you try EaseUS Partition Master.
Unlike the Windows built-in utilities, it breaks the limitations of FAT32 on Windows PC and storage devices. In other words, you can directly format your 64GB, 128GB, and even larger SD card to FAT32 without losing storage capacity as well as affecting the SD card read/write speed. Besides FAT32, this software also supports to format your device to NTFS, ReFS, FAT16, Ext2, Ext3, etc.
Connect your SD card to your computer and start to format your 32GB/64GB/128GB SD card to FAT32 with ease.
Step 1: Launch EaseUS Partition Master, right-click the partition you intend to format and choose 'Format'.
Step 2: In the new window, enter the Partition label, choose the FAT32 file system, and set the cluster size according to your needs, then click 'OK'.
Step 3: Then you will see a warning window, click 'OK' in it to continue.
Step 4: Click the 'Execute Operation' button in the top-left corner to review the changes, then click 'Apply' to start formatting the partition to FAT32.
When the formatting process finishes, you can directly unplug your SD card and use it on other devices for game storing or photography again. You can also use it on your Windows and Mac computers without any issue.
FAT32 vs. NTFS vs. exFAT: Which Is The Best for Your SD Card?
Besides FAT32, NTFS & exFAT are also available while formatting an SD card using Windows utilities - Disk Management, File Explorer, CMD or third-party partition manager. But do you know which is the best format for your SD card? Here in the following, we'll show you the difference among FAT32, NTFS and exFAT, and give you a suitable suggestion to choose the right file system for your SD card or USB drive.
Comparison Among FAT32, NTFS and exFAT
FAT32, exFAT, and NTFS are all compatible file systems on Windows PC. Here is a basic comparison:
| Comparison | FAT32 | NTFS | exFAT |
|---|---|---|---|
| Supported OS | Windows 95/2000/XP/7/8.1/8/10 | Windows 10/8/7/XP/Vista/2000 | Windows Vista/7/8/8.1/10 |
| Max Cluster Size | 64KB | 64KB | 32768KB |
| Max Formatting Capacity | 32GB | 2TB | 16EB |
| Max File Size | 4GB | 256TB | 16EB |
Next are a conclusion of the advantages and disadvantages of the three popular file systems that will help you understand their application case better.
Highlights:
Sandisk Ultra 64gb Driver Download
- NTFS is regarded as the most modern file system which is widely used on system drive by default.
- FAT32 is not as efficient as NTFS, but it owns a greater compatibility with other operating systems. As for the compatibility, FAT32 is still the most widespread one.
- exFAT is regarded as an alternative file system to replace FAT32, with greater compatibility than NTFS on more devices and operating systems.

Limits:
- NTFS: No realistic file-size or partition size limits.
- FAT32: 4 GB maximum file size, 8 TB maximum partition size.
- exFAT: No realistic file-size or partition size limits.
Which File System Should You Choose for SD Card?
Which file system should you choose for your SD card or USB drive? Follow the suggestions below to set a suitable format for your devices:
FAT32
Applies to: Small SD card, USB drive with 32GB or smaller storage, gaming storage card, etc.
If your SD card storage is smaller than 32GB, and you don't plan to store large files (larger than 4GB for a single file) on the card, FAT32 is the best format.
Whenever you need to convert NTFS to FAT32 on 64GB SD card or 128GB USB drive, you can apply EaseUS Partition Master with the steps on this page for help.
exFAT
Applies to: Cellphone storage, camera, digital camera, camcorder, GoPro, DJI Drones, etc. large SD cards.
If your SD card or USB is 64GB or even bigger, or you need to store large files (single file bigger than 4GB), exFAT is recommended. Although it's similar to FAT32 as of compatibility, it doesn't have any storage limitations.
NTFS
Applies to: Large USB drive or external hard drive, Windows hard drive partitions, etc.
NTFS is the Windows-based file system, and it adopts more advanced technology than that of FAT32 and exFAT. If you are simply using the SD card between your Windows computer and the digital device, meanwhile, do not expect any file size or storage size imitation, use NTFS to achieve the best SD card performance. Again, EaseUS Partition Master is the unique solution to convert FAT32 to NTFS without formatting or losing data.
How to Format SD Card to FAT32 - FAQs
1. Can I format a 64GB SD card to FAT32?
Since the 64GB has exceeded the maximum FAT32 capacity limit, Windows File Explorer and Disk Management won't allow for formatting it to FAT32. However, EaseUS Partition Master can make it without trouble. Download EaseUS FAT32 formatter
Mac Software Download For Sandisk Ultra Plus 64gb Micro Sd Xc1
- Connect the 64GB sd card to your Windows computer
- Right-click the SD card and choose Format
- Select FAT32 as the file system
- Apply the changes.
2. How do I change from exFAT to FAT32?

If you experience any issues after editing the registry, you can restore this backup by following steps 1 through 3, but choosing File > Import instead. Adobe flash player mac download. Choose the SNDK.reg file that you backed up, allow it to import, then restart your PC.
Step 2. Remove SanDisk info from the registry
Sandisk Ultra 64gb Format
WARNING: DO NOT delete any registry keys other than keys that include VID_0781, the SanDisk devices' keys. Deleting important registry keys can result in booting issues and other system malfunctions.
1. From the registry menu, click 'Edit' and choose 'Find'.
2. Type in VID_0781 and click 'Find' Next.
3. Once the search finishes, right-click the highlighted registry key and select 'delete'.
4. Press the F3 key to find the next registry key that includes VID_0781.
5. Right-click the highlighted registry key and select 'delete'.
6. Repeat this process until the search returns with No results Found.
NOTE: Under Windows 7, 8 and Vista, some registry keys may be protected and cannot be deleted. Simply skip over these keys if you receive a message that the key cannot be deleted.
7. Once all registry keys containing VID_0781 have been deleted, reboot your computer.
8. Plug the device into the computer after it's finished rebooting. The device will be reinstalled.
If you have trouble completing this process, there is another way that you can try to fix a USB flash drive not showing up in another way.
Wrapping Up
When you complete the whole process, you may lose some files after formatting or repairing SanDisk device. Reliable data recovery software is capable of helping you out. If you need a detailed tutorial, please refer to Restore Formatted Files for help.
On this page, we concluded the symptoms when a SanDisk or other brands of storage devices do not work properly on Windows PC. We divided these issues into two groups and present respective solutions to help you make your SanDisk device work again by using SanDisk format tool and Sandisk repair tool.
As for Windows beginners, we suggest you take EaseUS Partition Master and EaseUS Tools M as for formatting and repairing problematic SanDisk memory card, SD card, USB, external and even internal hard drives.
- Why Cannot Format SD Card to FAT32 in Windows 10/8/7
- Full Guide to Format SD Card to FAT32
- FAT32 vs. NTFS vs. exFAT: Which Is The Best for Your SD Card
'I can't format my Sandisk Ultra 64GB MicroSD to FAT32. I used Windows right-click format and Disk Management, there is no FAT32 option under File System. Then I tried CMD format command, I received the error message saying the volume is too big for FAT32. Do you know how to format a 64GB SD card to FAT32?'
Why Cannot Format SD Card to FAT32 in Windows 10/8/7
Usually, like the USB drive, SD cards with 32GB or lower storage is set to FAT32 by default. While exFAT is set as the default file system for larger SD cards with 64GB or 128GB. As some special devices only support the FAT32 file system, like the 3Ds SD card, it requires users to format the SD card to FAT32, no matter how large it is.
Due to the limitation of FAT32, Windows system doesn't support to create a FAT32 partition on a more than 32GB disk partition. As a result, you cannot directly format a 64GB memory card nor USB flash drive to FAT32. So what will you do when you must format a 64GB SD card to FAT32?
Fortunately, besides the Windows built-in utility, when you cannot format your 64GB SD card or USB flash drive to FAT32, you still have a chance. A third-party & powerful FAT32 format tool can help resolve this issue effectively. Read on and download the remarkable formatting tool for help.
Full Guide to Format SD Card to FAT32
Speaking of the SD card format tool, some of you may try to search online, spending time and energy to test the found tools. Here, we'd like to recommend you try EaseUS Partition Master.
Unlike the Windows built-in utilities, it breaks the limitations of FAT32 on Windows PC and storage devices. In other words, you can directly format your 64GB, 128GB, and even larger SD card to FAT32 without losing storage capacity as well as affecting the SD card read/write speed. Besides FAT32, this software also supports to format your device to NTFS, ReFS, FAT16, Ext2, Ext3, etc.
Connect your SD card to your computer and start to format your 32GB/64GB/128GB SD card to FAT32 with ease.
Step 1: Launch EaseUS Partition Master, right-click the partition you intend to format and choose 'Format'.
Step 2: In the new window, enter the Partition label, choose the FAT32 file system, and set the cluster size according to your needs, then click 'OK'.
Step 3: Then you will see a warning window, click 'OK' in it to continue.
Step 4: Click the 'Execute Operation' button in the top-left corner to review the changes, then click 'Apply' to start formatting the partition to FAT32.
When the formatting process finishes, you can directly unplug your SD card and use it on other devices for game storing or photography again. You can also use it on your Windows and Mac computers without any issue.
FAT32 vs. NTFS vs. exFAT: Which Is The Best for Your SD Card?
Besides FAT32, NTFS & exFAT are also available while formatting an SD card using Windows utilities - Disk Management, File Explorer, CMD or third-party partition manager. But do you know which is the best format for your SD card? Here in the following, we'll show you the difference among FAT32, NTFS and exFAT, and give you a suitable suggestion to choose the right file system for your SD card or USB drive.
Comparison Among FAT32, NTFS and exFAT
FAT32, exFAT, and NTFS are all compatible file systems on Windows PC. Here is a basic comparison:
| Comparison | FAT32 | NTFS | exFAT |
|---|---|---|---|
| Supported OS | Windows 95/2000/XP/7/8.1/8/10 | Windows 10/8/7/XP/Vista/2000 | Windows Vista/7/8/8.1/10 |
| Max Cluster Size | 64KB | 64KB | 32768KB |
| Max Formatting Capacity | 32GB | 2TB | 16EB |
| Max File Size | 4GB | 256TB | 16EB |
Next are a conclusion of the advantages and disadvantages of the three popular file systems that will help you understand their application case better.
Highlights:
Sandisk Ultra 64gb Driver Download
- NTFS is regarded as the most modern file system which is widely used on system drive by default.
- FAT32 is not as efficient as NTFS, but it owns a greater compatibility with other operating systems. As for the compatibility, FAT32 is still the most widespread one.
- exFAT is regarded as an alternative file system to replace FAT32, with greater compatibility than NTFS on more devices and operating systems.
Limits:
- NTFS: No realistic file-size or partition size limits.
- FAT32: 4 GB maximum file size, 8 TB maximum partition size.
- exFAT: No realistic file-size or partition size limits.
Which File System Should You Choose for SD Card?
Which file system should you choose for your SD card or USB drive? Follow the suggestions below to set a suitable format for your devices:
FAT32
Applies to: Small SD card, USB drive with 32GB or smaller storage, gaming storage card, etc.
If your SD card storage is smaller than 32GB, and you don't plan to store large files (larger than 4GB for a single file) on the card, FAT32 is the best format.
Whenever you need to convert NTFS to FAT32 on 64GB SD card or 128GB USB drive, you can apply EaseUS Partition Master with the steps on this page for help.
exFAT
Applies to: Cellphone storage, camera, digital camera, camcorder, GoPro, DJI Drones, etc. large SD cards.
If your SD card or USB is 64GB or even bigger, or you need to store large files (single file bigger than 4GB), exFAT is recommended. Although it's similar to FAT32 as of compatibility, it doesn't have any storage limitations.
NTFS
Applies to: Large USB drive or external hard drive, Windows hard drive partitions, etc.
NTFS is the Windows-based file system, and it adopts more advanced technology than that of FAT32 and exFAT. If you are simply using the SD card between your Windows computer and the digital device, meanwhile, do not expect any file size or storage size imitation, use NTFS to achieve the best SD card performance. Again, EaseUS Partition Master is the unique solution to convert FAT32 to NTFS without formatting or losing data.
How to Format SD Card to FAT32 - FAQs
1. Can I format a 64GB SD card to FAT32?
Since the 64GB has exceeded the maximum FAT32 capacity limit, Windows File Explorer and Disk Management won't allow for formatting it to FAT32. However, EaseUS Partition Master can make it without trouble. Download EaseUS FAT32 formatter
Mac Software Download For Sandisk Ultra Plus 64gb Micro Sd Xc1
- Connect the 64GB sd card to your Windows computer
- Right-click the SD card and choose Format
- Select FAT32 as the file system
- Apply the changes.
2. How do I change from exFAT to FAT32?
- Right-click on the exFAT partition and choose Delete Volume.
- Right-click again on the unallocated partition and choose New Simple Volume.
- Follow the wizard to create a new partition and assign the volume as a FAT32partition.
- Read more about how to convert exFAT to NTFS or FAT32.
3. Can you format a 128gb SD card to FAT32?
In the same way to format a 64GB SD card to FAT32, you need to download EaseUS Partition Master to format a larger 128GB SD card to FAT32. No matter what capacity of your SD card is, you can directly format the SD card without losing disk storage with the help of the most efficient and powerful SD card formatting tool.